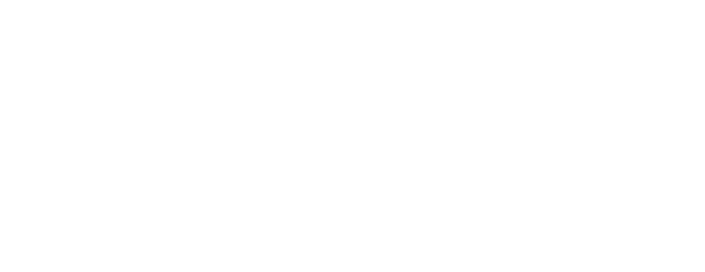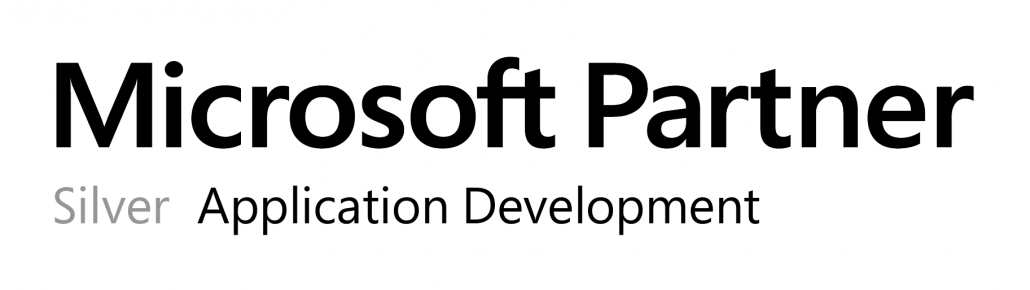After downloading the software at https://opmonis.com/downloads you can start the installation by running the downloaded .msi file.
An installation wizard will guide you through all following steps. You´ll have to accept our licensing agreement and choose were you want OPMONis to be installed. Clicking “Continue”, OPMONis will start installing the GUI and the windows service which provides the needed functions for OPMONis.
Overview of main installation steps
- First you doubleclick the setup.msi
This installs and starts a background service and a user interface. Also a desktop and a startmenue item are added to your system. - Set your desired language in the language settings ( left bottom )
- Add the UPS you want to monitor by clicking on the plus-sign in the UPS monitoring. All identified batteries will show up automatically. After choosing the UPS click on „OK“ and the Save button. You can repeat this step for all the UPSs you want to monitor.
- In the UPS settings you can choose by checking or unchecking the boxes if you want to monitor the percentage or the remaining time or both of the UPS. Here you should set your personal thresholds. Also you can rename the UPS for a better overview, if you want to manage several UPSs. By clicking on the recycle bin you can remove the the chosen UPS. Clicking on the refresh button will show you the actual state of your UPS in percent.
- In the Systems configuration you add the Systems you want to control. Again you add the systems by cliking on the plus-sign and following the instructions. You´ll have to provide logins and passwords to each system. MAC-adresses can be found automatically if you know the names of the systems.
- Now you can arrange the order in wich you want to shut down your systems. After choosing a system, use the arrow buttons to move it in the right place. Repeat for every system…
- Your system is now ready and will shut down in the desired order by reaching a set threshold. You can test your settings by clicking on „Automatic mode“ and switching it back to „Manual“. Don´t forget after testing switching back to „Automatic“, else your system won´t be safe.